静的IPアドレス(固定IP)と動的IPアドレス(DHCP)をワンクリックで変更する方法(windows7,Vista)
学校や職場は固定IPで家ではDHCPという人も多いと思う。
毎回々々、コントロール パネル -> ネットワークとインターネット -> ネットワーク接続で接続方法 から変更するのは大変なので、どうにか簡単にしたい。
ヴァルヘルIPコンフィグというフリーソフトがあるんだけど自分の環境では動かなかったので、バッチファイル化することに。
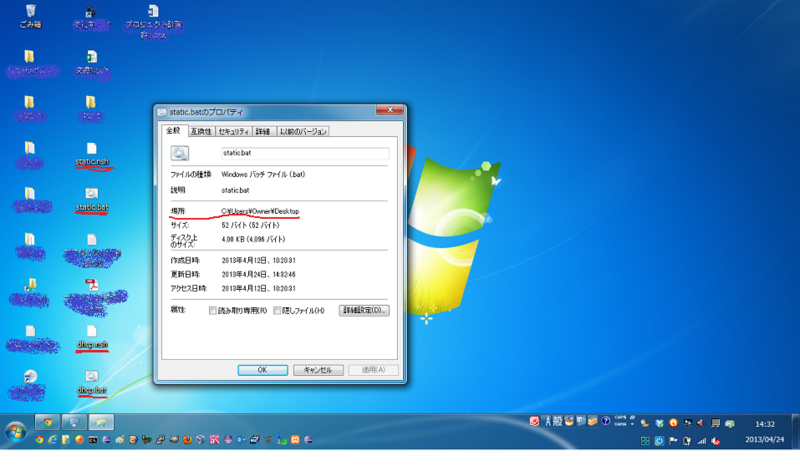
この例ではデスクトップに全てのファイルを置くので、汚いのが嫌な人は適宜別のファイルへ移動してください。
windows7で動作テスト済み
まずはDHCPの設定ファイルから
# デスクトップにdhsp.nshファイルを作る # ワイヤレス ネットワーク接続 IP (DHCP) interface ip set address "ワイヤレス ネットワーク接続" source = dhcp interface ip set dns "ワイヤレス ネットワーク接続" source = dhcp
上のファイルを起動するのがこれ
c: cd "C:\Users\Owner\Desktop" netsh -f dhcp.nsh
上記 "C:\Users\Owner\Desktop" のところは適宜変更してください。
分からない場合は上の画像みたいにデスクトップのファイルを右クリックしてプロパティから場所に書いてあるところをそのままコピペしたらOK!
次に固定IP用の設定ファイル
# デスクトップにstatic.nshファイルを作る # ワイヤレス ネットワーク接続 IP (固定) interface ip set address "ワイヤレス ネットワーク接続" source=static address=192.168.10.10 mask=255.255.0.0 gateway=192.168.255.254 gwmetric = 1 interface ip set dns name = "ワイヤレス ネットワーク接続" source = static addr = 8.8.8.8 interface ip add dns "ワイヤレス ネットワーク接続" addr = 8.8.8.4 index=2 set wins name = "ワイヤレス ネットワーク接続" source = static addr = none
上のファイルを起動するのがこれ
c: cd "C:\Users\Owner\Desktop" netsh -f static.nsh
IPアドレスを変更するときは、変更したい方の~~.batファイルを右クリックから管理者として実行をするとOKなはず!
以下説明
interface ip set address "ワイヤレス ネットワーク接続" source=static address=192.168.10.10 mask=255.255.0.0 gateway=192.168.255.254 gwmetric = 1
address "ワイヤレス ネットワーク接続"
変更するネットワークの種類を指定
ほとんどの場合が"ローカル エリア接続"か"ワイヤレス ネットワーク接続"だと思う。自分の環境に合わせてどうぞ。
source=static
ネットワークに接続する方法
固定IPにしたい場合はstatic 動的IPにしたい場合はdhcp
address=192.168.10.10
設定したいIPアドレス
自分の環境に合わせてどうぞ。わからない場合はネットワーク管理者まで。
mask=255.255.0.0
設定したいサブネットマスク
自分の環境に合わせてどうぞ。わからない場合はネットワーク管理者まで。
gateway=192.168.255.254
設定したいデフォルトゲートウェイ
自分の環境に合わせてどうぞ。わからない場合はネットワーク管理者まで。
interface ip set dns name = "ワイヤレス ネットワーク接続" source = static addr = 8.8.8.8
addr=8.8.8.8
設定したいDNS
だいたい8.8.8.8でいいんじゃないのかな。でも自分の環境に合わせてどうぞ。わからない場合はネットワーク管理者まで。
interface ip add dns "ワイヤレス ネットワーク接続" addr = 8.8.8.4 index=2
addr=8.8.8.4
設定したいDNS
ただしこっちはサブのDNS。メインのDNSが使えなくなったときとかに使うから書いとくべき。
だいたい8.8.8.4でいいんじゃないのかな。でも自分の環境に合わせてどうぞ。わからない場合はネットワーク管理者まで。